How to upload ID card to one drive
Z7_3054ICK0KGTE30AQO5O3KA30N0
hp-concentra-wrapper-portlet
![]() Actions
Actions
HP PCs - Sharing Files Using OneDrive (Windows 8)
This document pertains to HP and Compaq computers with Windows 8.
OneDrive is a cloud storage service provided to Microsoft account holders. Files stored on OneDrive tin exist viewed, uploaded, stored, and shared from other computers and devices. Microsoft accounts include 7 GB of gratis file storage on OneDrive, with the pick to purchase more than storage. You lot can sync settings, ready the computer to automatically save and upload files to OneDrive, besides as change how OneDrive uses metered connections.
note:If you are not using the latest version of Windows viii, some graphics and information in this certificate may vary. Yous tin get the latest version from the Microsoft Store.
Getting started with OneDrive
If yous take a Microsoft account, you have a OneDrive account. Follow these steps to fix up your OneDrive account.
-
Log on to the computer.
-
Open up a Web browser.
-
Click Sign In in the upper-right area of the screen. If prompted, log in using your Microsoft account credentials.
The OneDrive account folio opens.
-
On the Welcome to OneDrive screen, click the Become started button.
Figure : Welcome to OneDrive screen

-
On the Camera roll fill-in screen, click Adjacent.
-
On the PCs and Macs folio, click Side by side.
-
When finished, click Shut.
Setting up OneDrive in Windows 8
In Windows 8, both the OneDrive Start screen app and desktop app are already installed on your estimator.
Follow these steps to admission the tools which determine how files are uploaded and saved to OneDrive, and how information is synced:
-
Log on to the computer and connect to the Internet.
-
On the Start screen, move the mouse pointer to the lower-right corner to open the Charms menu, and click the Settings charm.
Figure : Charms menu

-
Select Change PC settings in the lower-correct corner of the screen.
Figure : Change PC settings

-
In PC settings, click the OneDrive tab.
Effigy : OneDrive tab in PC settings

From the OneDrive options screen, you can customize your OneDrive business relationship by using the tools in the File storage, Photographic camera ringlet, Sync settings, and Metered connections tabs.
Using the File storage tab
On the OneDrive File storage tab, you tin determine whether documents are saved to OneDrive by default. Y'all tin also monitor the amount of file storage yous are using, as well every bit purchase boosted storage space if needed.
-
On the OneDrive tab in PC Settings, click the File storage tab.
Figure : File storage tab
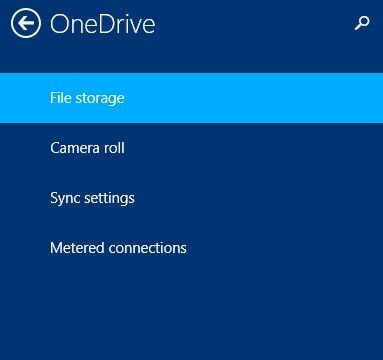
-
On the File storage tab, use the mouse pointer to drag the Save documents to OneDrive by default slider bar to the On or Off position.
Effigy : Automated document uploading preferences screen
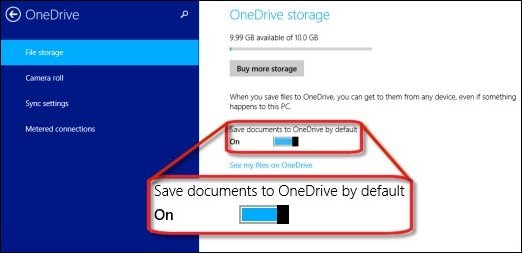
-
To purchase more storage infinite, click the Buy more storage push button, and then follow the onscreen instructions.
Using the Photographic camera curl tab
On the OneDrive Camera roll tab, you tin conform OneDrive settings to automatically upload photos and videos taken with the Camera app. Because college quality photos take upwards more infinite, you can also conform the quality level for photos that are uploaded.
-
On the OneDrive tab in PC Settings, click the Camera roll tab.
Figure : Camera whorl tab

-
Cull from the three photo uploading options:
-
If you do non desire to upload photos to OneDrive, click the button side by side to Don't upload photos.
-
To conserve space when uploading photos automatically, click the button next to Upload photos at good quality.
-
If conserving space is not an upshot, click the button side by side to Upload photos at all-time quality.
-
-
Use the mouse pointer to drag the Automatically upload videos to OneDrive slider bar to the On or Off position.
Figure : Automatic video uploading preferences screen

Using the Sync settings tab
Many of your Microsoft account personal settings and preferences are stored on Microsoft servers online. On the OneDrive Sync settings tab, yous tin can sync settings and preferences between computers that are running Windows viii or Windows RT.
-
On the OneDrive tab in PC Settings, click the Sync settings tab.
-
On the Sync settings tab, utilize the mouse arrow to elevate the Sync settings with OneDrive slider bar to the On or Off position.
Effigy : Sync between devices preferences screen
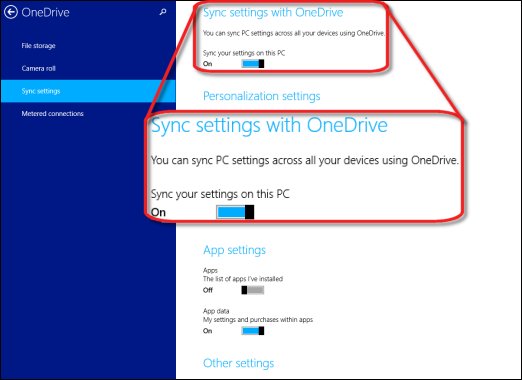
-
In the Personalization settings list, to change whether individual settings are synced, use the mouse pointer to drag the slider bar to the On or Off position.
Effigy : Instance: Turning on a setting and then that it syncs
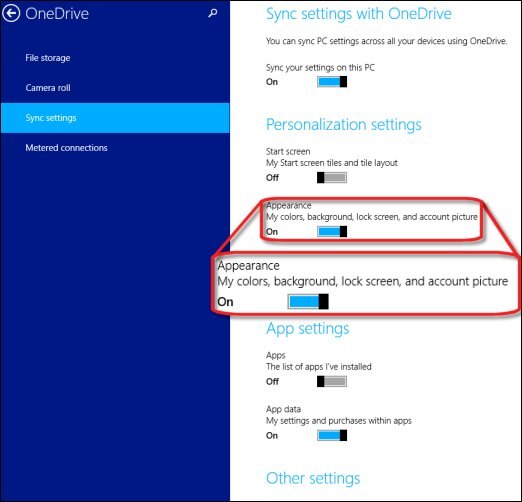
Using the Metered connections tab
If your Internet provider charges based on how much data yous utilise, apply the Metered connections tab to choose whether files are uploaded and downloaded over metered connections and whether settings are synced and backed up over metered connections. You can too determine whether files are downloaded or uploaded or settings are synced when yous are roaming.
-
On the OneDrive tab in PC Settings, click the Metered connections tab.
-
On the Metered connections tab, determine how OneDrive uploads or downloads files over metered connections by using the mouse pointer to drag the slider bar to the On or Off position for the following settings:
-
Upload and download files over metered connections
-
Upload and download files over metered connections even when I'm roaming
-
-
Determine how OneDrive syncs and backs upward settings over metered connections past using the mouse arrow to drag the slider bar to the On or Off position for the post-obit settings:
-
Sync and back up settings over metered connections
Effigy : Sync over metered connections preferences screen
 The slider to turn sync settings over metered connections on or off
The slider to turn sync settings over metered connections on or off -
Sync and back up settings over metered connections even when I'm roaming
-
Uploading files to OneDrive
You can add files to OneDrive on the Start screen, on the desktop with File Explorer, or on the Internet.
Uploading files to OneDrive from the Kickoff screen
Follow these steps to upload files to OneDrive:
-
Log on to the reckoner using a Microsoft account.
-
Click the OneDrive tile on the Start carte.
Figure : OneDrive App tile
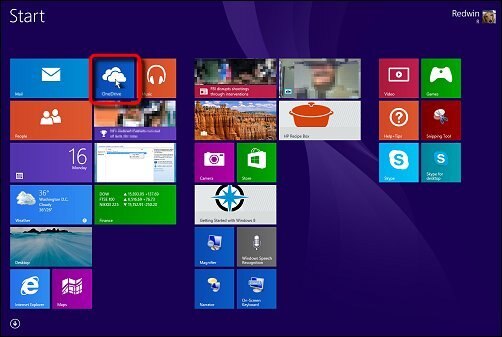
-
Select the desired OneDrive binder.
Figure : OneDrive folders
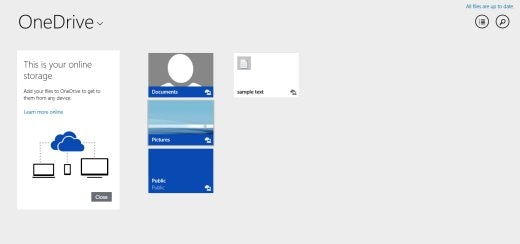
-
Right-click near the bottom of the screen.
-
Click the Add files command icon in the lower-correct corner of the screen.
Figure : Add files icon in OneDrive
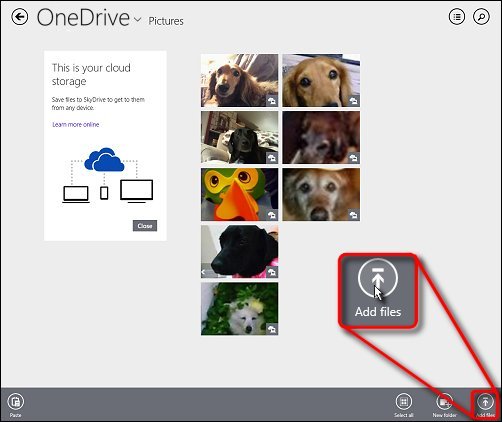
-
Navigate to the files that you want to add to OneDrive, and click the files.
-
Select the Copy to OneDrive push button in the lower-right area of the screen.
Figure : Copy to OneDrive button

The file uploads to OneDrive, where it can be shared.
Adding files to OneDrive using File Explorer
Files uploaded using File Explorer are uploaded to OneDrive. Follow these steps to add files from the Windows Desktop:
-
From the Start screen, type file explorer to open the Search charm, and then click File Explorer in the results list.
Effigy : File Explorer search results
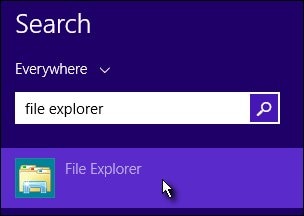
-
In left pane of File Explorer, double-click OneDrive to open the list of folders.
-
In the left pane of File Explorer, double-click This PC to open the list of folders.
-
In This PC, open the binder that contains the file you are uploading.
-
Select the file, and utilize the mouse pointer to drag the file to the destination folder in OneDrive.
Effigy : Video file transfer from This PC to OneDrive

The file is uploaded to OneDrive the next time the computer connects to the Net.
notation:
Moving files from the libraries in This PC to the OneDrive folder using File Explorer removes the file from This PC. If you lot want to have a copy of a file in both This PC and OneDrive, right-click the file, and select Copy from the list. Right-click the desired folder in OneDrive, then select Paste.
Adding files from the OneDrive Cyberspace account
Follow these steps to log in to your OneDrive business relationship on the Internet and upload files:
-
Log on to the estimator and open up a Web browser.
-
On the OneDrive page, log in to OneDrive using your Microsoft account credentials, or, if you want to sign upwardly for a Microsoft account, click the Sign upwards now link.
-
Click the Upload link in the upper-left expanse of the screen.
Figure : Upload files

-
On the Cull File to Upload screen, scan to the location of the files you want to upload.
-
Select the desired file or folder, and then click the Open button.
The file uploads to OneDrive.
Sharing files with OneDrive
Use one of the following sections to share your files on blogs and Web sites, as well equally with electronic mail and social media contacts.
Using the Starting time screen app
When using the Start screen app, you can share files using email accounts, social media sites, and photo sharing services such as HP Connected Photo.
-
Log on to the computer using a Microsoft business relationship.
-
Click the OneDrive tile on the Start menu.
Effigy : OneDrive App tile
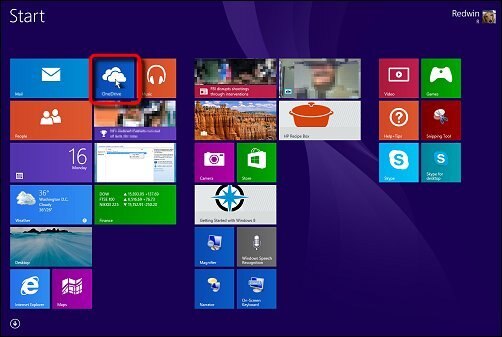
-
Select the OneDrive binder that contains the file you want to share.
Figure : Selected binder in OneDrive

-
Correct-click the desired file or binder to select.
-
Move the mouse pointer to the lower-correct corner to open up the Charms bill of fare, and click the Share charm.
Figure : Share amuse in OneDrive
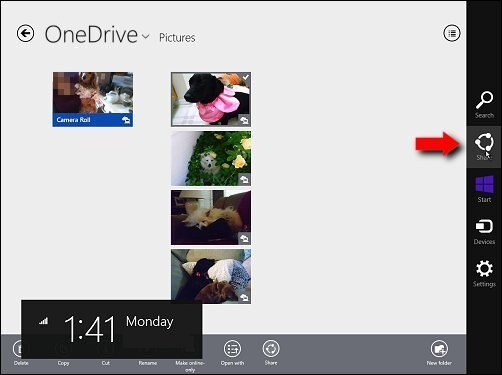
The Share charm opens.
-
In the right pane, select the desired mode for sharing, such as email, HP Continued Photo, or social media.
Figure : Case: Choices for sharing a photo

-
Follow the onscreen instructions to send, post, or share the file.
Figure : Example: Sharing files in OneDrive using email
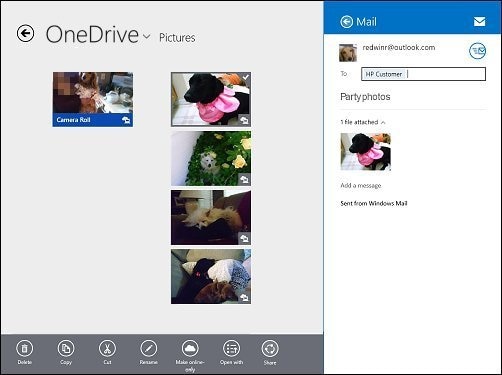
Using File Explorer
Follow these steps to share files using the OneDrive desktop app in File Explorer:
-
Open File Explorer, and then double-click OneDrive.
-
Right-click the file or folder you lot want to share.
-
Select Share with from the listing, and click OneDrive.
Figure : OneDrive selected from the Share with list

The OneDrive Web site opens to the Share screen.
-
On the OneDrive page, log in to your account by clicking Sign in in the upper-right corner.
-
On the Share screen, choose from the following options:
Invite people
You lot tin invite email contacts to view a file, as well as make the file editable or change account options.
-
On the Share screen, click the Invite people tab nether Share in the left pane.
-
In the To field in the right pane, enter the email addresses of contacts to invite to view the file. If desired, write a note in the Add a quick note field.
-
To modify viewing options, click the Recipients can only view link.
Figure : Recipients tin only view link

-
If you desire recipients to be able to edit the files, select Recipients can edit from the start drop-downwardly list.
Figure : Recipients can edit option

caution:
If you select Recipients can edit, anyone to who you transport files can make changes or delete the file from OneDrive.
-
If you lot want recipients to utilise a Microsoft account when accessing the file, select Recipients demand to sign in with a Microsoft account from the second drop-downwards.
Effigy : Recipients need to sign in with a Microsoft business relationship selection
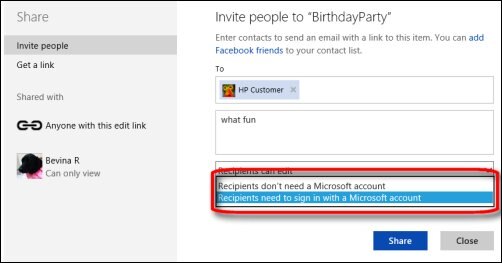
-
-
Click the Share
 button.
button. -
Click the Close push.
Become a link
You lot can create a link that can be pasted into emails, blogs, or Web pages. You lot tin besides make the files editable, and make the link private or public.
-
Click the Get a link tab in the left pane under Share.
Figure : Get a link tab

-
In the right pane, select one of the following from the drop-down:
-
View only to allow anyone with the link to view the files.
-
Edit to permit anyone with the link to edit the files.
-
Public to permit anyone to search for and view the files.
-
-
Click the Create link push.
-
To shorten the link: Click Shorten link.
Figure : Shorten link

-
To paste the link: Highlight the link, right-click, select Copy from the driblet-down list, then paste the link into an email, blog, or Spider web page.
-
To transport the link to Twitter contacts, or to postal service the link on a social media site such every bit Facebook or LinkedIn: Click the icon below the link field in the right pane and follow the onscreen instructions.
-
Using a Spider web browser
When logging in to your OneDrive account online, you can share files, create and share links, and generate HTML code to embed in a weblog or Web page.
-
Log on to the computer or device.
-
Open up a Web browser.
-
Enter www.onedrive.com (in English language) in the Spider web accost field and, if prompted, log in to your business relationship.
-
Navigate to the file or folder you want to share.
Sharing a file with email contacts
-
Correct-click the file or folder you lot want to share, and select Share from the list.
Figure : Share option
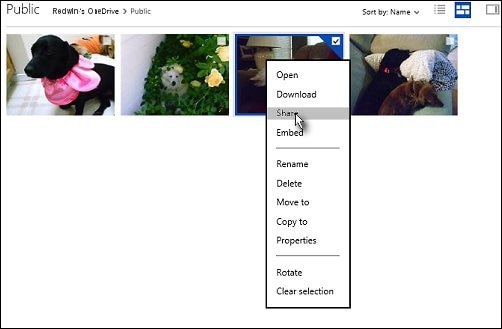
-
Click the Invite people tab under Share in the left pane.
-
In the To field in the right pane, enter the email addresses of contacts to invite to view the file. If desired, write a note in the Add a quick notation field.
-
To change the options, click the Recipients tin only view link.
Figure : Recipients can only view

-
If you lot desire recipients to exist able to edit the files, select Recipients can edit from the first drop-down list.
Figure : Recipients tin edit

circumspection:
If you select Recipients can edit, anyone to whom yous send files tin can brand changes or delete the file from OneDrive.
-
If you desire recipients to use a Microsoft account when accessing the file, select Recipients demand to sign in with a Microsoft account from the second drop-downward.
Figure : Recipients tin can just view

-
-
Click the Share
 button.
button. -
Click Close.
Creating and sharing a link
Follow these steps to create a link that can be pasted into emails, blogs, or Web pages:
-
Correct-click the file or folder you desire to share, and select Share from the list.
-
Click the Get a link tab in the left pane nether Share.
Effigy : Become a link

-
In the correct pane, select one of the following from the drop-down:
-
View only to let anyone with the link to view the files.
-
Edit to permit anyone with the link to edit the files.
-
Public to let anyone to search for and view the files.
-
-
Click the Create link push.
-
To shorten the link: Click Shorten link.
Figure : Shorten link

-
To paste the link: Highlight the link, right-click, select Copy from the drop-down list, so paste the link into an e-mail, blog, or Web page.
-
To send the link to Twitter contacts, or to post the link on a social media site such every bit Facebook or LinkedIn: Click the icon below the link field in the right pane and follow the onscreen instructions.
-
Generating HTML embed code for your blog or Web page
Follow these steps to generate HTML code to embed in a weblog or Web page:
-
Correct-click the file or folder you desire to share, and select Embed from the list.
Figure : Embed in OneDrive pick selected
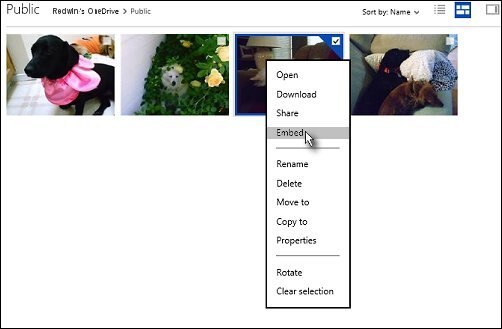
-
On the Embed screen, click the Generate button to generate HTML lawmaking to embed in a web log or Spider web folio.
Figure : Generate the HTML lawmaking

-
Click the Re-create link to copy the HTML code. If prompted to allow admission to your clipboard, click Yep.
Effigy : Copy the newly generated HTML code
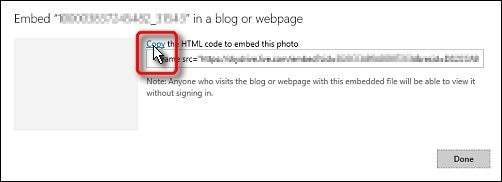
-
Navigate to the folio of the Web site or blog where y'all want to add the HTML, and paste the HTML code.
Using your previously generated embed lawmaking
Once you accept generated an HTML lawmaking, the Link used to embed content option appears when you share files or create and share links. Follow these steps to re-create the previously generated HTML code:
-
Click Link used to embed content in the left pane.
Figure : Link used to embed content option selected

-
Click the Show embed instructions link in the eye pane.
-
Click the Re-create link to copy the HTML code. If prompted to allow access to your clipboard, click Yes.
Effigy : Copy the newly generated HTML lawmaking
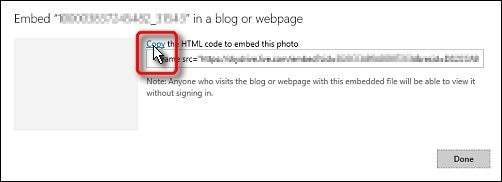
-
Navigate to the folio of the Web site or weblog where you want to add the HTML, and paste the HTML code.
Source: https://support.hp.com/id-en/document/c04052269
0 Response to "How to upload ID card to one drive"
Post a Comment